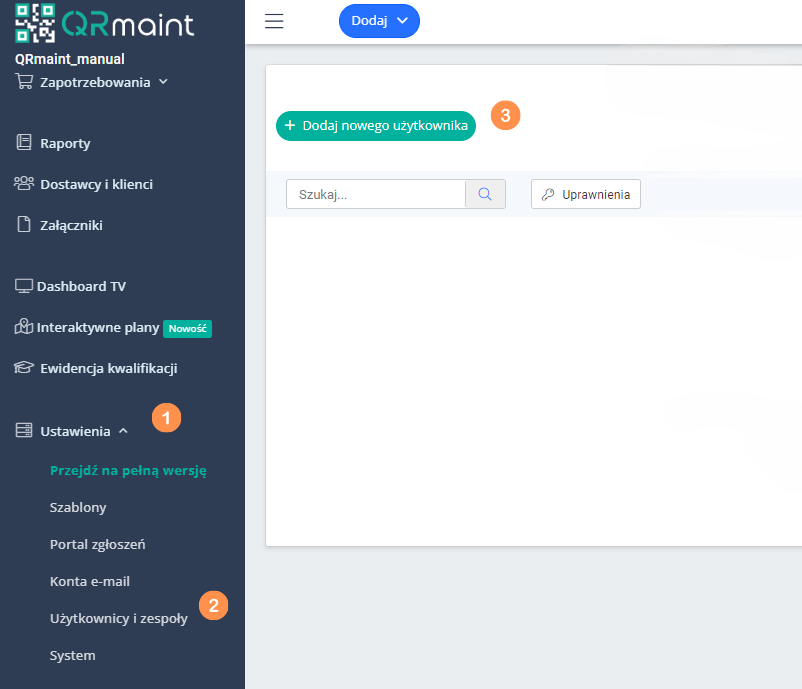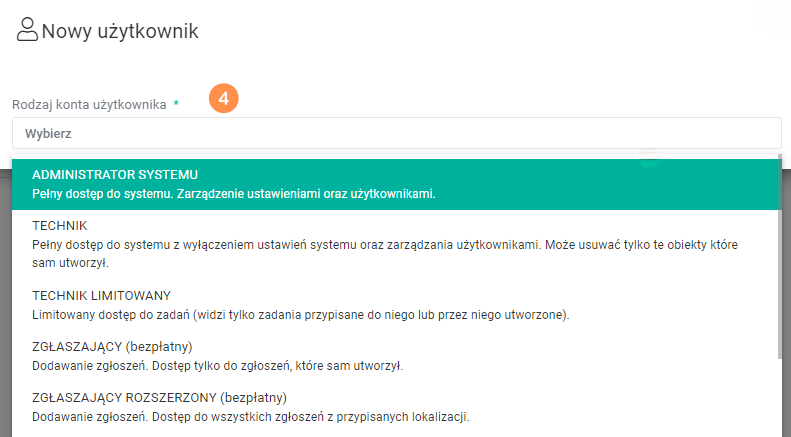| Platforma | ✅ Web ✅ Mobile |
|---|---|
| Plan | ✅ Standard ✅ Profesjonalny ✅ Premium |
| Rodzaj użytkownika | ✅ Administrator ❌ Technik ❌ Technik limitowany ❌ Zgłaszający ❌ Zgłaszający rozszerzony |
Dodanie nowego użytkownika krok po kroku #
- W przeglądarce internetowej wpisz adres https://app.qrmaint.com
- Zaloguj się na konto administratora systemu QRmaint.
- W menu głównym wybierz Ustawienia a następnie Użytkownicy i zespoły
- Kliknij + Dodaj nowego użytkownika

- Z rozwijanej listy wybierz rodzaj konta użytkownika

- Wypełnij formularz Nowy użytkownik
- Jeśli wszystkie informacje zostały wprowadzone, kliknij Zapisz
- Na podany adres e-mail zostanie wysłana prośba o potwierdzenie rejestracji wraz z hasłem pierwszego logowania do systemu QRmaint.
Poproś nowego użytkownika by w otrzymanym e-mailu rejestracyjnym kliknął Potwierdź konto. - Nowy użytkownik zostanie przekierowany do strony logowania do systemu QRmaint. Dokończeniem procesu potwierdzenia rejestracji konta jest zalogowanie się do systemu:
login: e-mail nowego użytkownika
hasło: hasło otrzymane w e-mailu potwierdzenia rejestracji konta nowego użytkownika - Po zalogowaniu się do systemu QRmaint możesz zmienić hasło i ustawić powiadomienia a administrator systemu może nadać Ci odpowiednie uprawnienia.
Wykaz pól formularza Nowy użytkownik #
| Nazwa pola | Opis pola |
|---|---|
| Pole wymagane Rodzaj konta użytkownika |
Z rozwijanej listy wybierz rodzaj konta użytkownika ADMINISTRATOR SYSTEMU |
| Użytkownik może zamykać zadania | Możesz zezwolić użytkownikowi na zmianę statusu zadań na zamknięte.
ⓘ Wskazówka
Jeśli ta opcja zostanie wyłączone użytkownik nie będzie miał możliwości zmiany statusu na zamknięte. Będzie mógł wprowadzać informacje do zadania a zmianę statusu na zamkniętebędzie musiał wykonać inny użytkownik z nadanymi uprawnieniami, np. koordynator prac.
ⓘ Uwaga
Pole dostępne tylko dla użytkownika TECHNIK i TECHNIK LIMITOWANY. |
| Dostęp do wszystkich zadań (domyślnie tylko zgłoszenia) | Domyślnie ZGŁASZAJĄCY ROZSZERZONY ma dostęp tylko do zleceń. Możesz nadać dostęp użytkownikowi ZGŁASZAJĄCY ROZSZERZONY również do zadań.
ⓘ Uwaga
Pole dostępne tylko dla użytkownika ZGŁASZAJĄCY ROZSZERZONY. |
| Dostęp do lokalizacji | Określ do jakich lokalizacji ma mieć dostęp nowy użytkownik. Jeśli nie wskażesz żadnej lokalizacji użytkownik będzie miał dostęp do wszystkich lokalizacji.
ⓘ Wskazówka
Dobrą praktyką jest by konto administratora systemu miało dostęp do wszystkich lokalizacji. Administrator systemu w późniejszym etapie będzie mógł modyfikować dostępy do lokalizacji dla wszystkich użytkowników (równiez dla innego konta z uprawnieniami administratora systemu).
ⓘ Uwaga
Dal użytkowników ZGŁASZAJĄCY i ZGŁASZAJĄCY ROZSZERZOENY wybór lokalizacji do jakich ma mieć dostęp jest wymagane. |
| Pole wymagane Login/email użytkownika |
Wpisz adres e-mail, na który ma zostać założone konto z uprawnieniami administratora. Do adresu e-mail może być przypisane tylko jedno konto w systemie QRmaint. |
| Pole wymagane Imię |
Wpisz imię nowego użytkownika. |
| Pole wymagane Nazwisko |
Wpisz nazwisko nowego użytkownika. |
| Telefon | Wpisz numer telefony nowego użytkownika |
| Kolor użytkownika | Z rozwijanej listy wybierz kolor. Wybrany kolor będzie przypisany do użytkownika i będzie widoczny np. na polu inicjały użytkownika na liście zadań. |
| Inicjały | Pole wypełnianie automatycznie (brak możliwości edycji). |
| Zapisz | Zapisz dane jeśli potrzebne informacje zostały wprowadzone.
ⓘ Wskazówka
W późniejszym etapie użytkowania systemu QRmaint istnieje możliwość edycji każdego profilu administratora. |