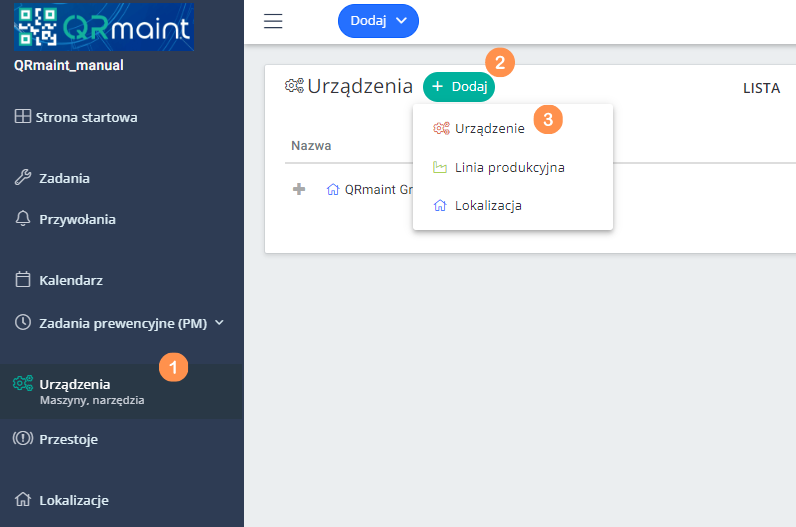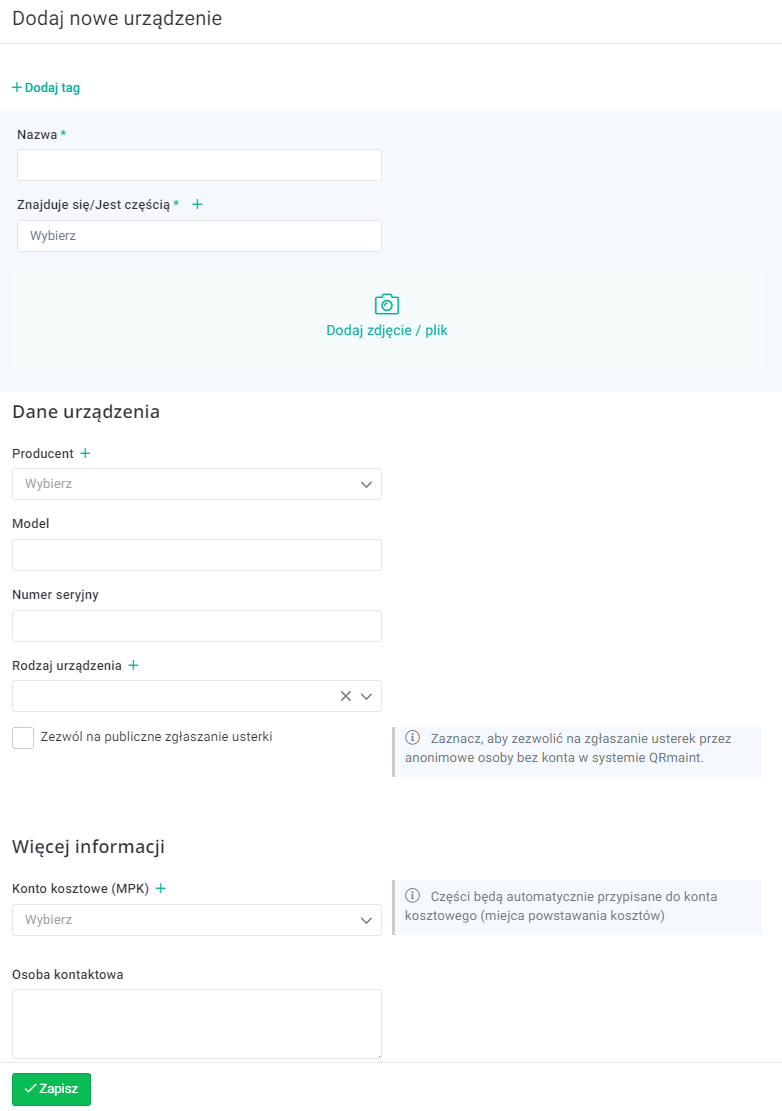| Platforma | ✅ Web ✅ Mobile |
|---|---|
| Plan | ✅ Standard ✅ Profesjonalny ✅ Premium |
| Rodzaj użytkownika | ✅ Administrator ❌ Technik ❌ Technik limitowany ❌ Zgłaszający ❌ Zgłaszający rozszerzony |
ⓘ Uwaga
Przystąp do dodawania urządzeń czy linii produkcyjnych dopiero po założeniu lokalizacji. Urządzenia będzie można edytować i dodawać w późniejszym etapie, ale należy pamiętać, że im dokładniej zrobimy to na samym początku tym dalsze użytkowanie systemu będzie prostsze.
Przystąp do dodawania urządzeń czy linii produkcyjnych dopiero po założeniu lokalizacji. Urządzenia będzie można edytować i dodawać w późniejszym etapie, ale należy pamiętać, że im dokładniej zrobimy to na samym początku tym dalsze użytkowanie systemu będzie prostsze.
ⓘ Wskazówka
W module Urządzenie możliwe jest również dodawanie i edytowanie lokalizacji.
W module Urządzenie możliwe jest również dodawanie i edytowanie lokalizacji.
Dodanie nowego urządzenia krok po kroku #
- Zaloguj się na konto administratora systemu QRmaint.
- W menu głównym wybierz Urządzenia
- Wybierz + Dodaj
- Z rozwiniętej listy (urządzenia/linia produkcyjna/lokalizacja) wybierz Urządzenie

- Wypełnij formularz Dodaj nowe urządzenie i kliknij Zapisz

Wykaz pól formularza Dodaj nowe urządzenie #
| Nazwa pola | Opis pola |
|---|---|
| Pole wymagane Nazwa |
Nazwa maszyny to nazwa, na którą będziesz powoływał się podczas przywołań maszyny np. do zgłoszeń, zadań prewencyjnych lub pobrań części z magazynu. Nazwa widoczna będzie zarówno w widoku drzewa jak i listy. |
| Pole wymagane Znajduje się/Jest częścią |
Wskaż lokalizację do jakiej przypisane jest urządzenie. Po kliknięciu w pole Wybierz wskaż lokalizację rozwijając listę drzewa lokalizacji.
ⓘ Wskazówka
Jeśli w rozwijanej liście nie znajdziesz żądanej lokalizacji to możesz z tego miejsca dodać ją klikając przycisk (+). Jak dodać nową lokalizację znajdziesz tutaj. |
| Dodaj zdjęcie/plik | Dodaj zdjęcie urządzenia, stanowiska pracy i/lub tabliczki znamionowej.
ⓘ Wskazówka
Miejscem na dołączenia dokumentacji maszyny jest zakładka Załączniki. W zakładce tej można dodawać różnego rodzaju plik, takie jak certyfikaty, protokoły kalibracji oraz dokumentacje maszyn (dokumentacje maszyn należy oznaczyć jako dokumentacja co spowoduje, że wprowadzany plik będzie zawsze na górze listy. Zakładka Załączniki pojawi się po zapisaniu formularza Dodaj nowe urządzenie.
ⓘ Wskazówka Instrukcja dodania dokumentów do urządzenia znajduje się w rozdziale Dołączenie dokumentacji urządzenia |
| Producent | Z rozwijanej listy wybierz nazwę producenta urządzenia.
ⓘ Wskazówka
Jeśli w rozwijanej liście nie znajdziesz producenta maszyny to możesz z tego miejsca dodać go klikając przycisk (+). |
| Model | Wpisz model urządzenia. |
| Numer seryjny | Wpisz numer seryjny urządzenia. |
| Rodzaj urządzenia | Z rozwijanej listy wybierz rodzaj urządzenia.
ⓘ Wskazówka
Dla lepszego zarządzania parkiem maszynowym możesz pogrupować urządzenia co będzie pomocne przy analizowaniu danych i generowaniu raportów. Jeśli w rozwijanej liście nie znajdziesz rodzaju urządzenia to możesz z tego miejsca dodać go klikając przycisk (+). |
| Zezwól na publiczne zgłaszanie usterki | Pole wyboru. Zaznacz, aby zezwolić na zgłaszanie usterek przez anonimowe osoby bez konta w systemie QRmaint. |
| Krytyczność | Jeśli analizujesz krytyczność urządzenia, możesz wybrać odpowiedni poziom krytyczności z listy rozwijanej. |
| Konto kosztowe (MPK) | Z rozwijanej listy wybierz nazwę konta MPK (miejsce powstania kosztów). Jeśli powiążesz urządzenia z kontem MPK to ściągane części będą automatycznie obciążały wskazane konto.
ⓘ Wskazówka
Jeśli w rozwijanej liście nie znajdziesz właściwego konta MPK to możesz z tego miejsca dodać go klikając przycisk (+). |
| Osoba kontaktowa | Wpisz osobę kontaktową ze strony producenta maszyny. |
| Opiekun urządzenia | Klikając przycisk +Przypisz osobę możesz wskazać osoby do powiadomienia w aplikacji mobilnej o nowym zgłoszeniu oraz bieżącym statusie realizacji zadań dla tego urządzenia. |
| Dostawca serwisu | Z rozwijanej listy wskaż dostawcę serwisu obsługującego urządzenia. Dostawca serwisu będzie powiadamiany o zadaniach, planowanych pracach i mianie statusów zadań.
ⓘ Wskazówka
Jeśli w rozwijanej liście nie znajdziesz właściwego dostawcy/kontrahenta to możesz z tego miejsca dodać go klikając przycisk (+). |
| Data instalacji | Wpisz datę instalacji urządzenia. |
| Data zakończenia okresu gwarancji | Wpisz datę zakończenia okresu gwarancyjnego. |
| Cena początkowa | Wpisz cenę początkową wprowadzanego urządzenia. |
| Dodatkowe informacje | Wpisz dodatkowe informacje o urządzeniu. |
| ID z zewnętrznego systemu | ID zewnętrznego serwisu jest wykorzystywane do komunikacji z innymi systemami np. MES, bezpośrednia komunikacja za sterownikiem PLC lub HMI urządzenia poprzez API. |
| Rejestrowanie pobrań i zwrotów | Pole opcji. Włącz rejestrowanie pobrań urządzeń aby mieć informację kto aktualnie go użytkuje i czy został zwrócony. Wystarczy zeskanować kod QR lub wybrać z listy w aplikacji mobilnej. |
| Urządzenie autonomiczne | Urządzenie autonomiczne to takie, którego awaria nie wpływa na urządzenia nadrzędne. |
| Zapisz |