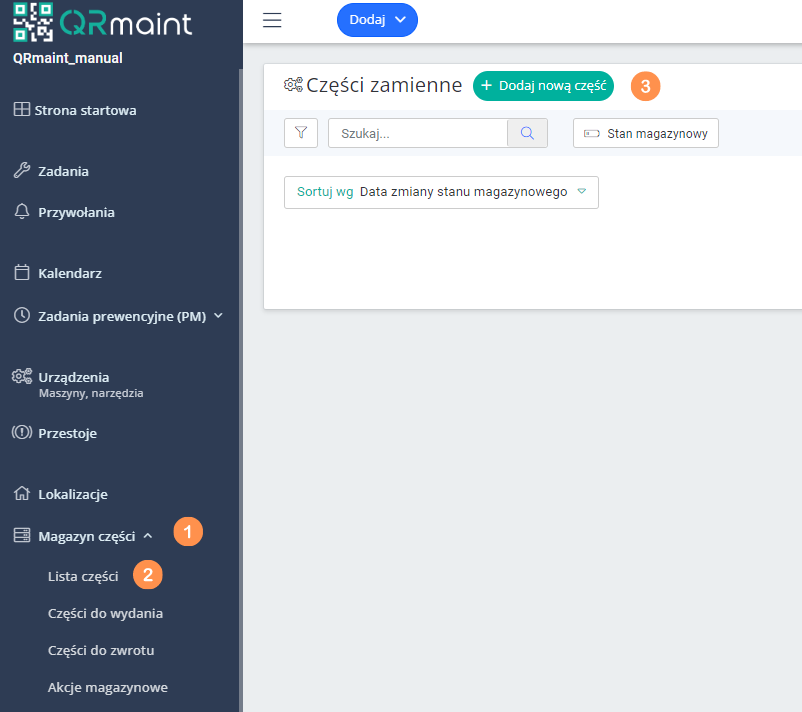| Platforma | ✅ Web ✅ Mobile |
|---|---|
| Plan | ✅ Standard ✅ Profesjonalny ✅ Premium |
| Rodzaj użytkownika | ✅ Administrator ✅ Technik ❌ Technik limitowany ❌ Zgłaszający ❌ Zgłaszający rozszerzony |
ⓘ Uwaga
Dodanie nowej części nie jest przyjęciem czy wprowadzeniem części na stan magazynowy. Dodanie nowej części to nadanie indeksu magazynowego wraz w informacjami zawartymi w formularzu dodania nowej części.
Dodanie nowej części nie jest przyjęciem czy wprowadzeniem części na stan magazynowy. Dodanie nowej części to nadanie indeksu magazynowego wraz w informacjami zawartymi w formularzu dodania nowej części.
Dodanie nowej części krok po kroku #
- W przeglądarce internetowej wpisz adres https://app.qrmaint.com
- Zaloguj się na konto administratora lub technika z odpowiednimi uprawnieniami.
- W menu głównym wybierz Magazyn części a następnie Lista części
- Kliknij + Dodaj nową część

- Wypełnij formularz Dodaj nową część kliknij Zapisz.
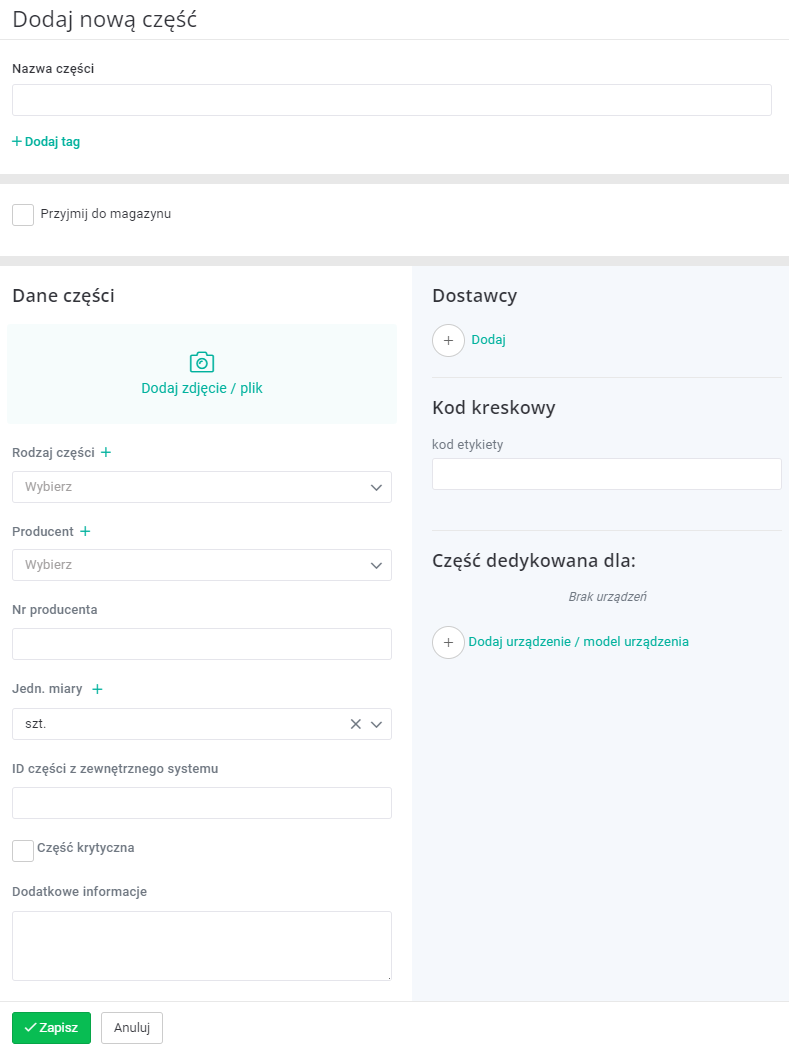
Wykaz pól formularza Dodaj nową część #
| Nazwa pola | Opis pola |
|---|---|
| Nazwa części | Wpisz nazwę części. |
| Dodaj tag | Tag to słowo kluczowe, którym może zostać oznaczona część. Oznaczenie części tagiem będzie pomocne przy wyszukiwaniu i sortowaniu części zamiennych. |
| Przyjmij do magazynu | Oznacz to pole dodając nową część chcesz wprowadzić ją na stan magazynowy. Po oznaczeniu pole rozwinie się do widoku Przyjęcie do magazynu. |
| Dodaj zdjęcie / plik | Dodaj zdjęcie wprowadzanej części.
ⓘ Wskazówka
Zdjęcie części zamiennej będzie pomocne przy weryfikacji wyszukanej części. Warto ustalić standard dla dodawanych zdjęć: odpowiedne oświetlenie, perspektywa, zdjęcie robione z liniałem. Przykład:  |
| Rodzaj części | Z rozwijanej listy wybierz rodzaj wprowadzanej części.
ⓘ Wskazówka
Jeśli w rozwijanej liście nie znajdziesz żądanego rodzaju części to możesz z tego miejsca dodać go klikając przycisk (+). |
| Producent | Z rozwijanej listy wybierz producenta wprowadzanej części.
ⓘ Wskazówka
Jeśli w rozwijanej liście nie znajdziesz żądanego producenta części to możesz z tego miejsca dodać go klikając przycisk (+). |
| Nr producenta | Możesz wpisać numer katalogowy producenta (numer referencyjny). |
| Jedn. miary | Wprowadź jednostkę miary np. szt., mb lub litr.
ⓘ Wskazówka
Jeśli w rozwijanej liście nie znajdziesz odpowiedniej jednostki miary dla wprowadzanej części to możesz z tego miejsca dodać ją klikając przycisk (+). |
| ID części z zewnętrznego systemu | ID zewnętrznego serwisu jest wykorzystywane do komunikacji z innymi systemami np. MES, bezpośrednia komunikacja za sterownikiem PLC lub HMI urządzenia poprzez API. |
| Część krytyczna | Oznacz pole jeśli z Twojej analizy krytyczności wynika, że wprowadzana część jest częścią krytyczną.
ⓘ Wskazówka
Krytyczność części zamiennej jest ustalana na podstawie przeprowadzonej analizy krytyczności maszyn. Przeprowadzenie i wdrożenie wniosków z analizy krytyczności maszyn pozwoli odpowiednio zarządzać stanem magazynowym działu oraz zminimalizuje prawdopodobieństwo długich i nieplanowanych przestojów urządzeń. |
| Dodatkowe informacje | Jeśli jest potrzeba wprowadź dodatkowe informacje takie jak dostępny/niedostępny zamiennik itp. |
| Dostawcy | Klikając Dodaj będzie możliwe wybanie dostawcy części, wpisanie numeru dostawcy części (niekoniecznie to ten sam numer, który wprowadzaliśmy wcześniej w polu Nr producenta oraz zaznaczenie czy jest to preferowany dostawca. Jeśli wybierzemy kilku dostawców to preferowanym dostawcą będzie ten, którego oznaczymy jako ostatni. |
| Kod kreskowy | Możesz wprowadzić numer, z którego będzie wygenerowany kod kreskowy np. by oznaczyć nim wprowadzaną część. Kod kreskowy można wydrukować lub pobrać jako grafikę np. do wypalenia laserem. |
| Część dedykowana dla | Dodaj urządzenie / model urządzenia jeśli chcesz powiązać wprowadzaną część z konkretnymi modelami urządzeń lub tylko jednym urządzeniem. |