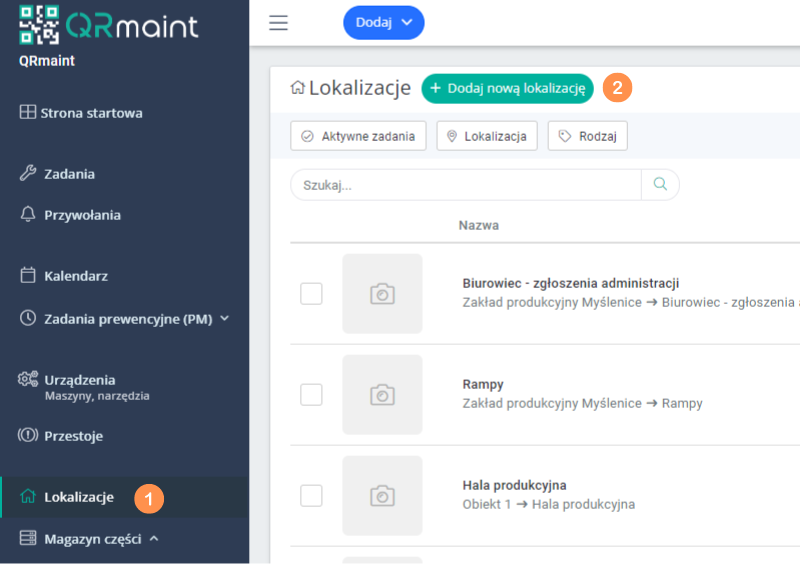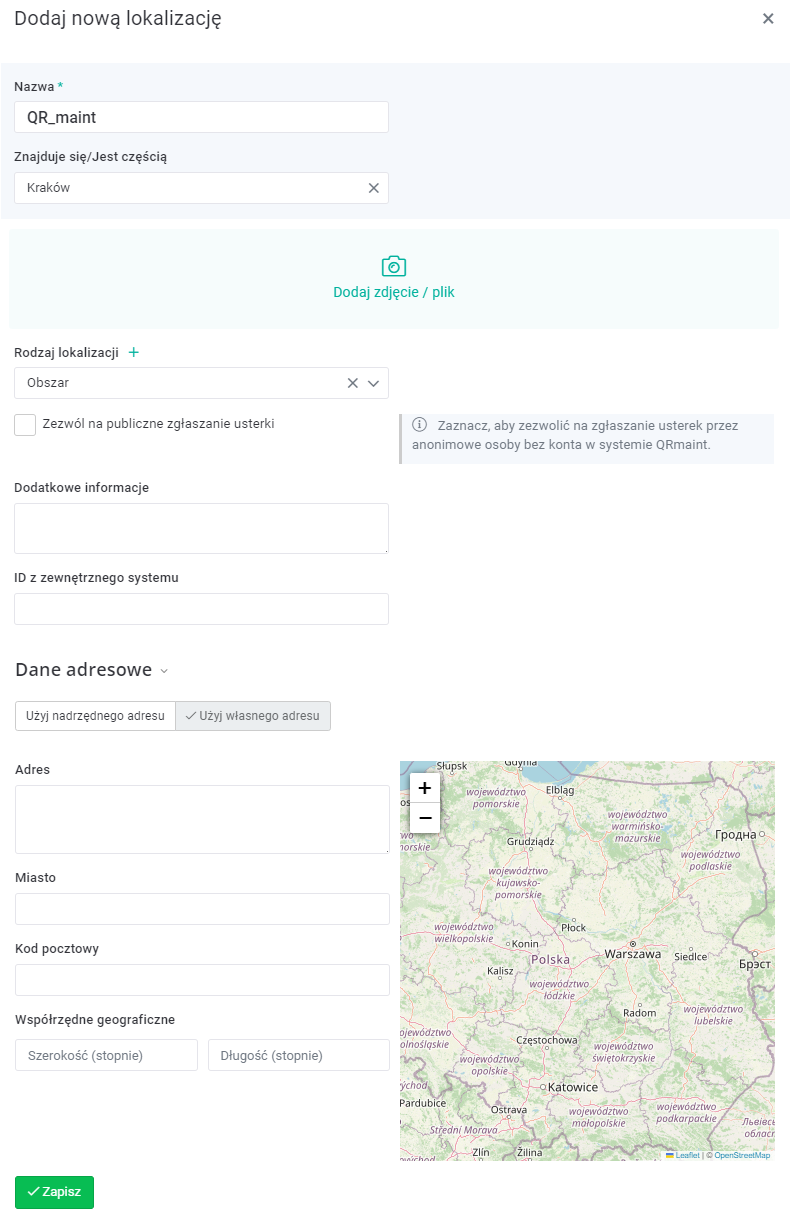| Platforma | ✅ Web ✅ Mobile |
|---|---|
| Plan | ✅ Standard ✅ Profesjonalny ✅ Premium |
| Rodzaj użytkownika | ✅ Administrator ❌ Technik ❌ Technik limitowany ❌ Zgłaszający ❌ Zgłaszający rozszerzony |
Dodanie nowej lokalizacji krok po kroku #
- W menu głównym wybierz Lokalizacje
- Wybierz + Dodaj nową lokalizację

- Wypełnij formularz Dodaj nową lokalizację i kliknij Zapisz

Wykaz pól formularza Dodaj nową lokalizację. #
Nazwa pola Opis pola Pole wymagane
NazwaNazwa lokalizacji to nazwa, na którą będziesz powoływał się podczas przywołań lokalizacji. Nazwa widoczna będzie zarówno w widoku drzewa jak i listy. Znajduje się/Jest częścią Jeśli jest to lokalizacja główna pozostaw to pole puste. Jeśli wprowadzana lokalizacja jest częścią istniejącej już lokalizacji wskaż lokalizację nadrzędną, np. wprowadzając „Hala prod. 2” będącą częścią zakładu produkcyjnego w Krakowie wchodząc „plusem” w kolejne lokalizacje wskaż „Zakład produkcyjny”. Dodaj zdjęcie/plik Jeśli chcesz dołączyć pliki (zdjęcie obiektu, dokumentacje, certyfikaty itp.) wskaż odpowiednie pliki i kliknij „otwórz”. Istnieje możliwość dołączenie kilku plików do jednej lokalizacji. Rodzaj lokalizacji Za pomocą rozwijanej listy wybierz rodzaj lokalizacji. Jeśli jest potrzeba możesz dopisać do listy interesujący Cię rodzaj lokalizacji (zielony znak plus). Zezwól na publiczne zgłaszanie usterki Jeśli chcesz by zgłoszenia dla danej lokalizacji były możliwe z kont zewnętrznych (anonimowych, np. z portalu zgłoszeń lub za pomocą kodu QR przez zewnętrznych użytkowników) zaznacz pole wyboru. Dodatkowe informacje Wpisz dodatkowe informacje o lokalizacji jeśli jest tak konieczność. ID z zewnętrznego systemu Dane adresowe Jeśli wprowadzasz nową lokalizacje główną możesz określić jej adres. Lokalizacje wprowadzone z adresem będą widoczne na mapie jeśli wybierzemy widok lokalizacji „mapa”. Widok mapy nie jest dostępny dla branży „Zakład produkcyjny” (Ustawiane: Ustawienia->System->Podstawowe->Branża). ⓘ Wskazówka
Jeśli wprowadzamy lokalizacje będącą częścią innej, nadrzędnej lokalizacji, możemy użyć nadrzędnego adresu lokalizacji.Zapisz Zapisz dane jeśli potrzebne informacje zostały wprowadzone. ⓘ Wskazówka
W późniejszym etapie użytkowania systemu QRmaint istnieje możliwość edycji lokalizacji.
ⓘ Wskazówka
Pamiętaj, że wpisanie więcej szczegółów w formularzu Dodaj nową lokalizację usprawni pracę na późniejszym etapie.
Lokalizacje podrzędne możesz dodawać wprost z drzewa lokalizacji. Wskaż kursorem myszy wybraną lokalizację i kliknij przycisk (+), który się pojawi obok nazwy.
Pamiętaj, że wpisanie więcej szczegółów w formularzu Dodaj nową lokalizację usprawni pracę na późniejszym etapie.
Lokalizacje podrzędne możesz dodawać wprost z drzewa lokalizacji. Wskaż kursorem myszy wybraną lokalizację i kliknij przycisk (+), który się pojawi obok nazwy.