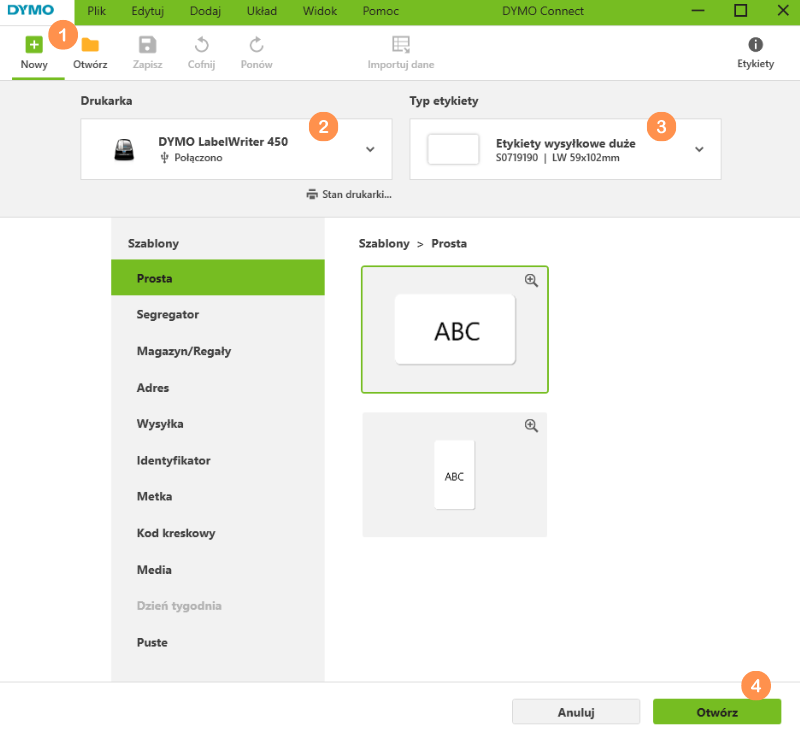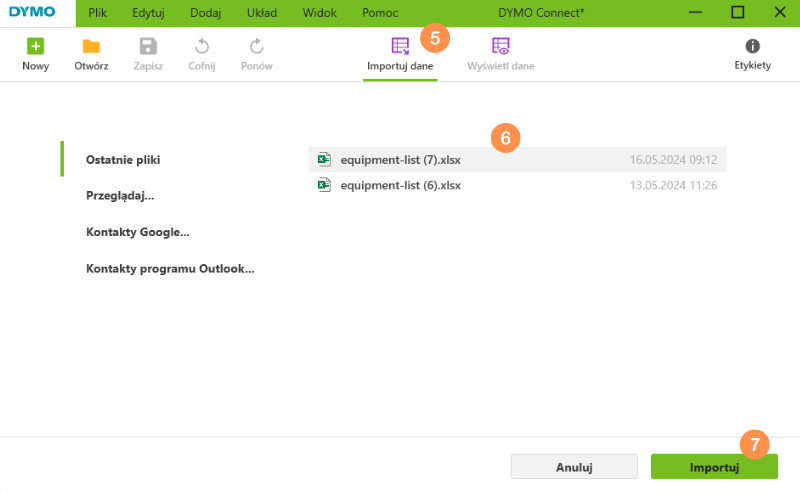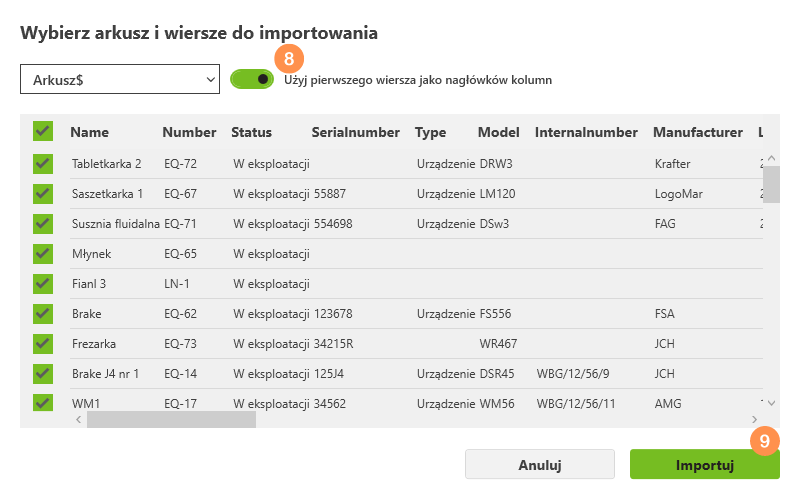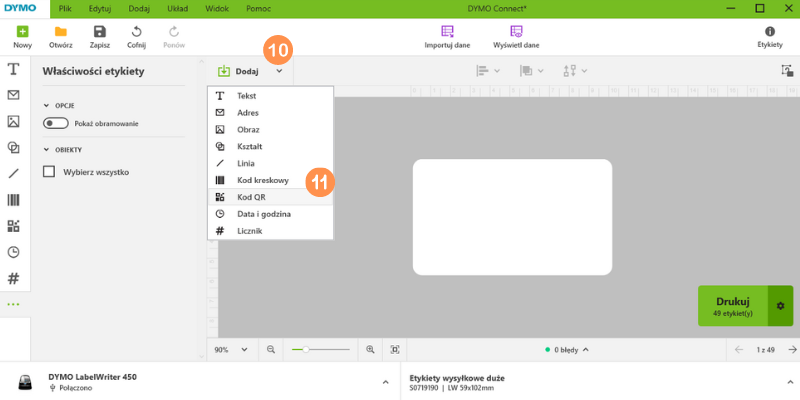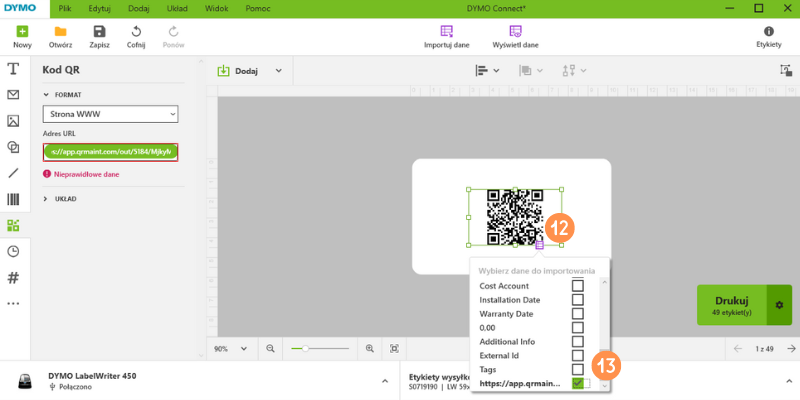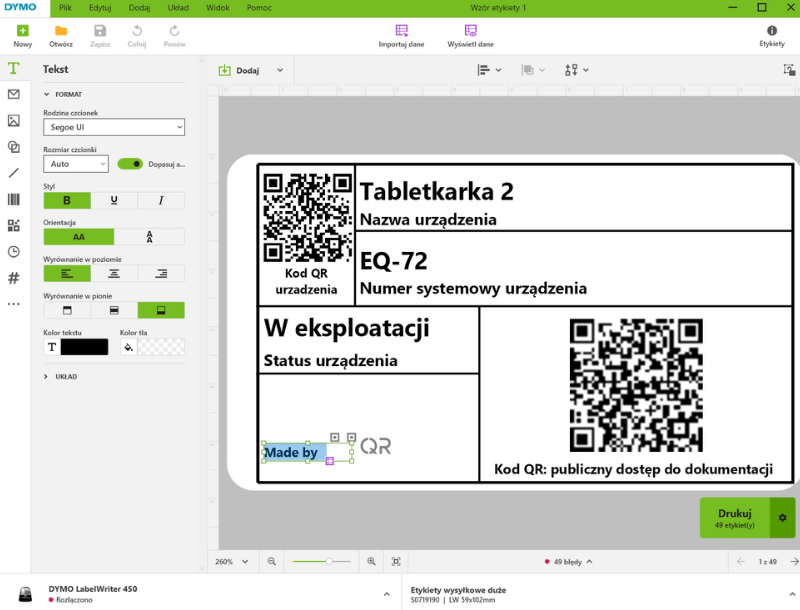Oprócz drukowania etykiet zawierających kod QR z poziomu aplikacji QRmaint, można skonfigurować własną etykietę. Ręczna konfiguracja wyglądu etykiety daje możliwość umieszczania na niej informacji, które nie są dostępne w systemie QRmaint, a są istotne dla indywidualnego użytkownika, np. teksty wprowadzane ręcznie lub piktogramy.
ⓘ Uwaga
Przed przystąpieniem do konfiguracji etykiety konieczne jest wykonanie eksportu danych urządzeń/urządzenia.
Przed przystąpieniem do konfiguracji etykiety konieczne jest wykonanie eksportu danych urządzeń/urządzenia.
Eksport danych urządzeń krok po kroku #
- Zaloguj się na konto administratora systemu QRmaint.
- W menu głównym wybierz Urządzenia.
- Przejdź do zakładki/widoku Lista
- Ustaw filtry wg potrzeby.
- Rozwiń przycisk Akcje
- Wybierz Eksport do pliku XLS (Excel)
- Plik zostanie pobrany i zapisany w folderze Pobrane.
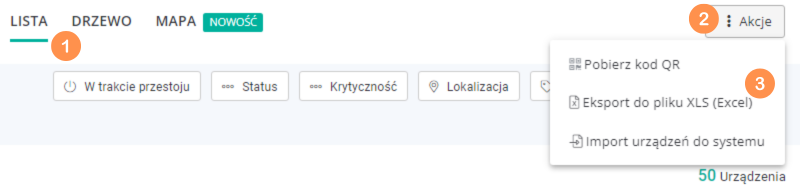
Konfiguracja etykiety krok po kroku #
Na rynku dostępnych jest wiele drukarek z opcją drukowania etykiet zarówno zwykłych jak i przemysłowych. To jakiej drukarki użyjesz zależy od standardu lub dostępności w Twojej organizacji.
Poniżej opisano konfiguracje etykiet dla kilku drukarek.
Drukarka DYMO LabelWriter 450 #

- Pobierz i zainstaluj oprogramowanie drukarki DYMO Connect.
- Podłącz drukarkę DYMO LabelWriter 450 do komputera.
- Podłącz drukarkę DYMO LabelWriter 450 do sieci.
- Uruchom program DYMO Connect.
- Kliknij + Nowy
- W rozwijanej liście sprawdź/wybierz odpowiednią drukarkę
- W rozwijanej liście sprawdź/wybierz rozmiar i rodzaj etykiety W opisywanym przypadku jest to etykieta LW 59x102mm
- Kliknij Otwórz
- Kliknij Importuj dane
- Wskaż wyeksportowany wcześniej plik
- Kliknij Importuj
- Zaznacz opcje Użyj pierwszego wiersza jako nagłówków kolumn
- Kliknij Importuj
- W celu dodania zmiennej na etykiecie, kliknij Dodaj
- Wybierz rodzaj dodawanej zmiennej, np. kod QR
- Kliknij fioletowy kwadrat widoczny w okolicach wyświetlonego kodu QR
- Z rozwijanej listy wybierz zmienną odpowiednią dla kodu QR
- W sposób intuicyjny możesz edytować wprowadzoną zmienna (pozycja na etykiecie, wielkość, obramowanie, czy justowanie).
- Jeśli chcesz dodać kolejną zmienną z wykorzystaniem zaimportowanej bazy danych powtórz kroki 14-18.
- Jeśli chcesz dodać zmienną, np. tekst wpisany ręcznie, wykonaj kroki 14-18 z pominięciem kroku 16 i 17. W kroku 18 możesz wpisać dowolny tekst, który zostanie wydrukowany na etykiecie.