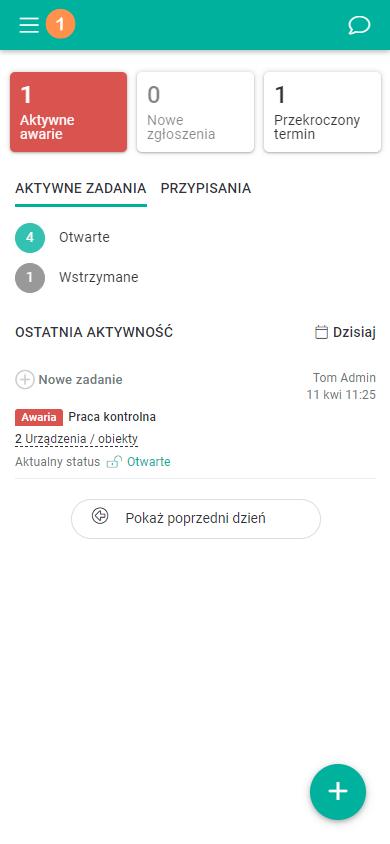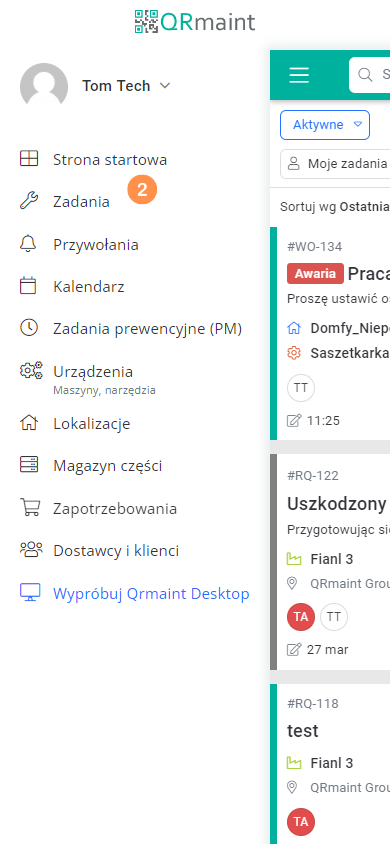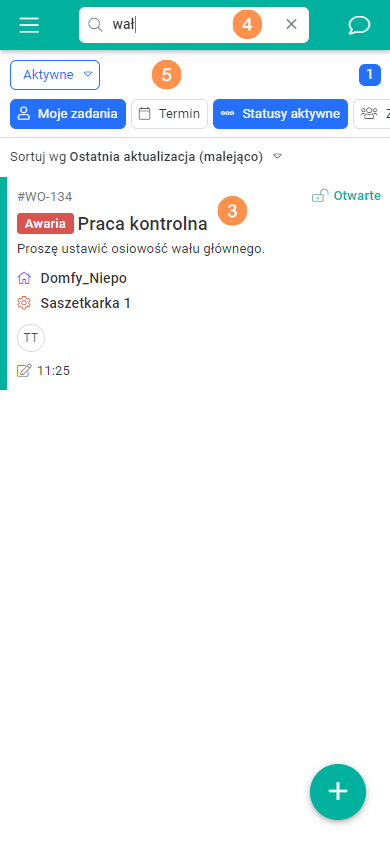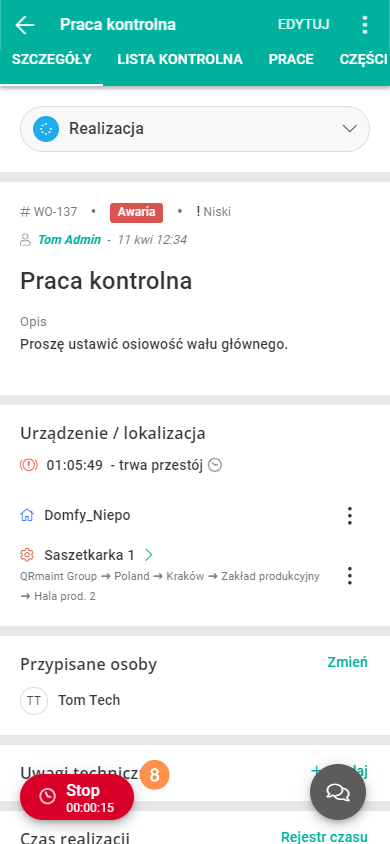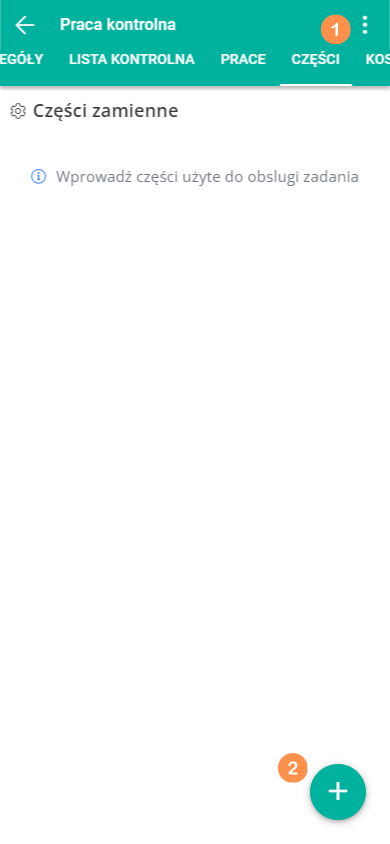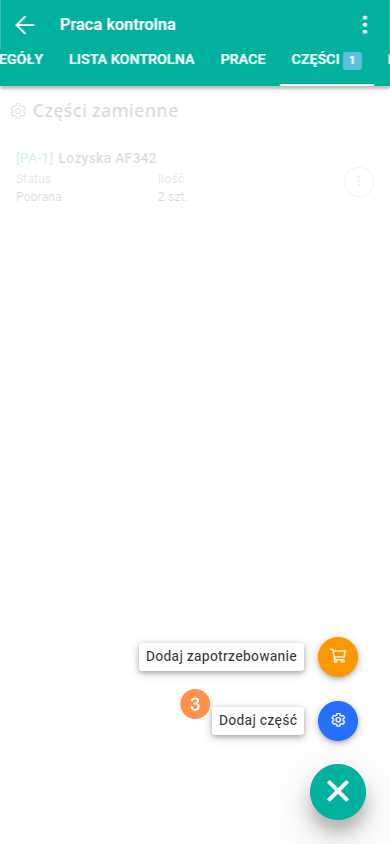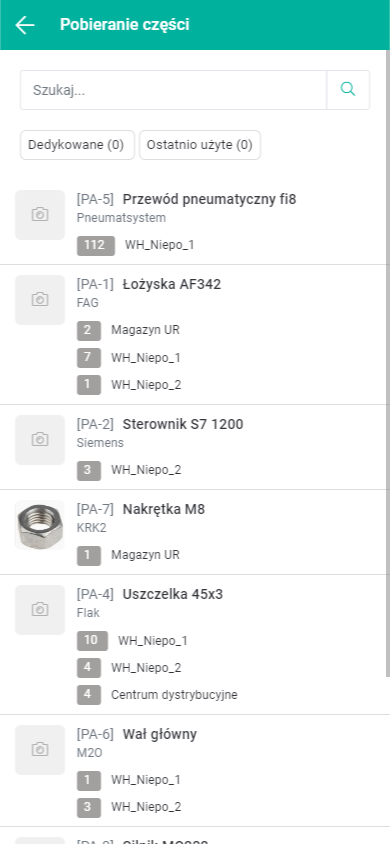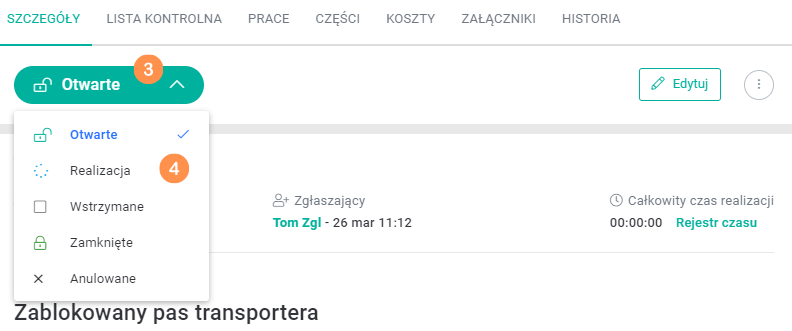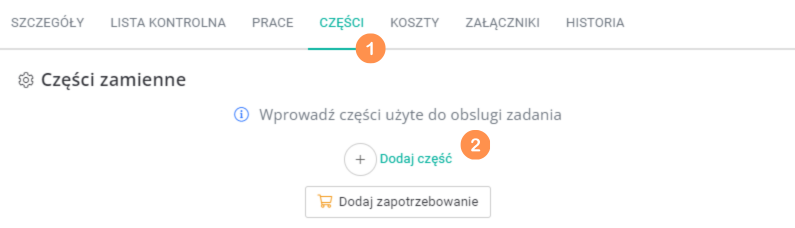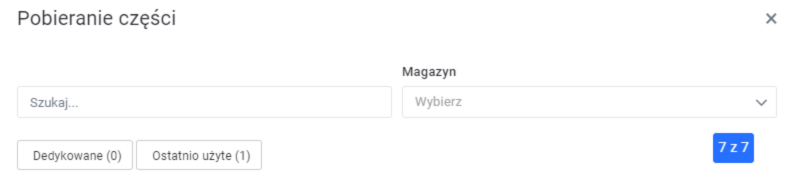| Platforma | ✅ Web ✅ Mobile |
|---|---|
| Plan | ✅ Standard ✅ Profesjonalny ✅ Premium |
| Rodzaj użytkownika | ✅ Administrator ✅ Technik ✅ Technik limitowany ❌ Zgłaszający ❌ Zgłaszający rozszerzony |
Aby zgłoszenie mogło być realizowane musi najpierw zostać zaakceptowane przez koordynatora prac. Proces akceptacji zgłoszenia dostępny jest dla użytkowników: technik i administrator systemu.
Podczas akceptacji zgłoszenia koordynator prac będzie miał możliwość przypisać je do odpowiednich osób, w zakładce PRACE zaplanować prace do wykonania a w zakładce LISTA KONTROLNA ustalić punkty do sprawdzenia.
W małych organizacjach proces akceptacji zgłoszenia można pominąć poprzez odpowiednie ustawienie przepływu zgłoszeń.
Realizacja zadania w aplikacji mobilnej krok po kroku #
- Uruchom aplikacje QRmaint na swoim urządzeniu mobilnym.
- Zaloguj się na swoje konto użytkownika systemu QRmaint.
- Rozwiń menu główne klikając na trzy poziome linie

- W menu głównym wybierz Zadania

- Wskaż zadanie, które będziesz realizował
ⓘ Wskazówka
Skorzystaj z funkcji wyszukiwania frazy (wyszukiwane są frazy z tytułu i opisu zadania) lub/i filtrów Filtry można przesówać w lewo/prawo.
- W karcie zadania widzimy status zadania, zadanie jest Otwarte
Informacje o statusach zadań. - Kliknij Rozpocznij prace
- Uruchomiony zostanie stoper mierzący czas realizacji zadania. Możesz zatrzymać stoper np. z powodu przerwy lub konieczności podjęcia innych prac. W takim przypadku należy kliknąć Stop

Po zatrzymaniu stopera prace nad realizacją zadania można wznowić. W takim przypadku należy klikając Start. Pomiar czasu realizacji zadania zostanie wznowiony. - W zakładkach formularza zadania możesz wprowadzić dodatkowe informacje (opis zakładek formularza zadania).
- Po wprowadzeniu wszystkich informacji rozwiń listę statusów zadania i wybierz Zamknięte
- Opisz czynności w oknie uwagi techniczne, np. podjęte działania do rozwiązania problemu i kliknij Zapisz.
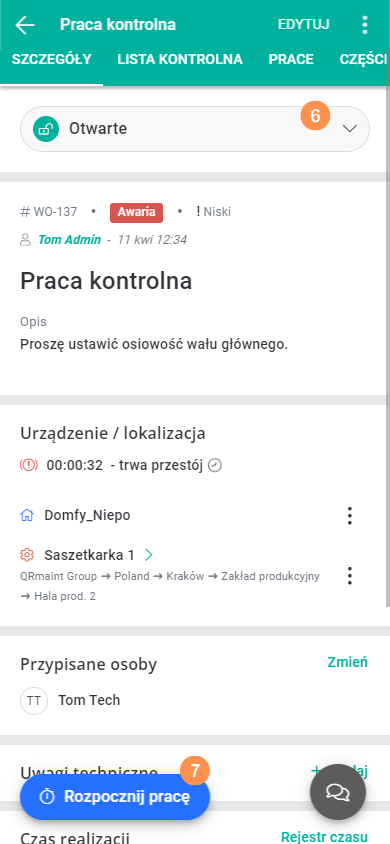
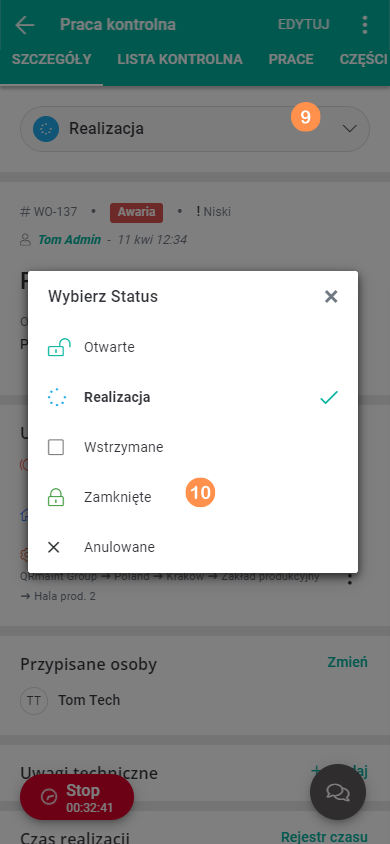
Dodanie części do zadania krok po kroku #
Dodanie części do zadania oznacza pobranie jej ze stanu magazynowego.
Domyślnie stan magazynu aktualizuje się automatycznie po dodaniu lub usunięciu części użytych do realizacji zadania. W ustawieniach systemu Ustawienia -> System -> Magazyn możesz włączyć opcje rezerwowania części (Automatycznie aktualizuj stan magazynu). Odznacz opcję, aby włączyć tryb rezerwowania części i mieć pełną kontrolę nad jej stanem magazynowym. Część nie zostanie pobrana lub zwrócona na magazyn bez potwierdzenia ww. czynności przez osobę obsługującą magazyn.
Procedura dodania części do zadania przy włączonej i wyłączonej funkcji rezerwowania części jest taka sama. Różnica pojawia się dopiero na ostatnim etapie, gdzie musimy kliknąć Pobierz lub Zarezerwuj.
- W formularzu zadania przejdź do zakładki CZĘŚCI
- Kliknij +

- Kliknij Dodaj część

- Wskaż część, którą chcesz dodać i wykorzystać podczas realizacji zadania. Możesz skorzystać z wyszukiwania i filtrowana wg magazynu, dedykowane lub ostatnio używane.

- Jeśli wybierzesz część, która dostępna jest w kilku magazynach wybierz magazyn, z którego chcesz pobrać część
- Wpisz ilość pobieranych części
- Jeśli zadanie dotyczy kilku urządzeń z rozwijanej listy wybierz urządzenie, do którego część będzie użyta
- Z rozwijanej listy wybierz konto kosztowe MPK, które będzie obciążone kosztem pobranej części
- Oznacz pole Oznacz jako koszt jeśli chcesz by pobranie było kosztem
- Kliknij Pobierz lub Zarezerwuj
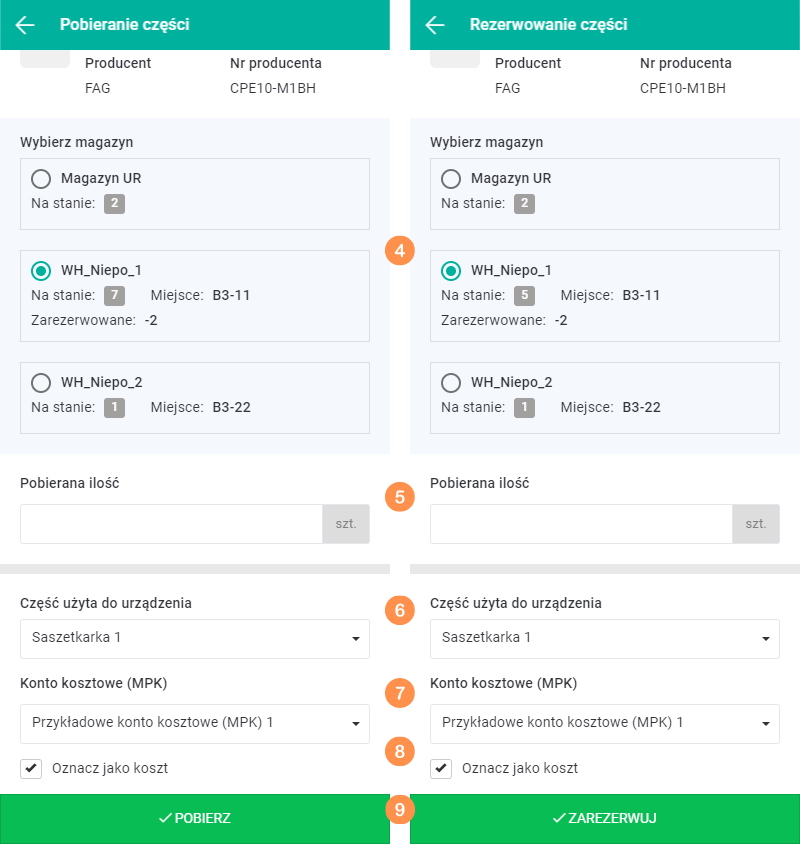
Realizacja zadania w aplikacji desktop zainstalowanej na komputerze PC krok po kroku #
- W przeglądarce internetowej wpisz adres https://app.qrmaint.com
- Zaloguj się na swoje konto użytkownika systemu QRmaint.
- W menu głównym wybierz Zadania
- W dostępnej liście zadań kliknij na zadanie, króre będzie realizowane
- W karcie zadania widzimy status zadania Otwarte, kliknij zielony przycisk
- Z rozwiniętej listy mamy możliwość zmiany statusów (opis statusów zadań), wybierz Realizacja

Uruchomione zostaną liczniki czasu pracy technika przy zadaniu. W zakładkach formularza zadania możesz wprowadzić dodatkowe informacje (opis zakładek formularza zadania). - Po wprowadzeniu wszystkich informacji rozwiń listę statusów zadania i wybierz Zamknięte
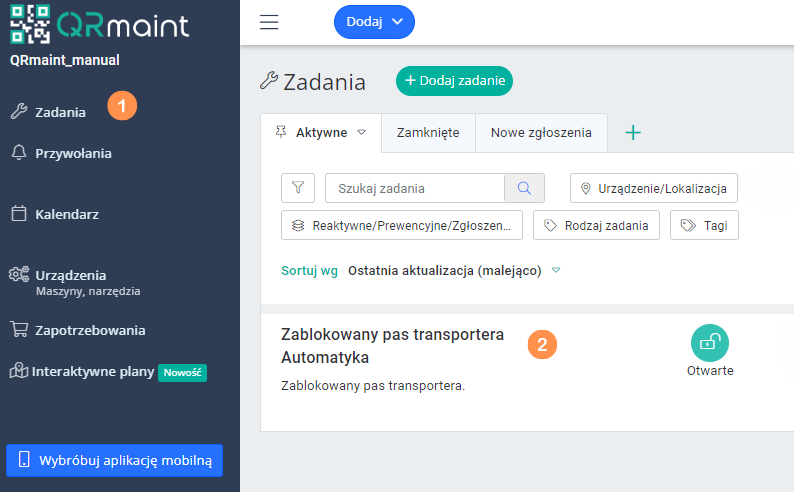
Dodanie części do zadania krok po kroku #
Dodanie części do zadania oznacza pobranie jej ze stanu magazynowego.
Domyślnie stan magazynu aktualizuje się automatycznie po dodaniu lub usunięciu części użytych do realizacji zadania. W ustawieniach systemu Ustawienia -> System -> Magazyn możesz włączyć opcje rezerwowania części (Automatycznie aktualizuj stan magazynu). Odznacz opcję, aby włączyć tryb rezerwowania części i mieć pełną kontrolę nad jej stanem magazynowym. Część nie zostanie pobrana lub zwrócona na magazyn bez potwierdzenia ww. czynności przez osobę obsługującą magazyn.
Procedura dodania części do zadania przy włączonej i wyłączonej funkcji rezerwowania części jest taka sama. Różnica pojawia się dopiero na ostatnim etapie, gdzie musimy kliknąć Pobierz lub Zarezerwuj.
- W formularzu zadania przejdź do zakładki CZĘŚCI
- Kliknij Dodaj część

- Wskaż część, którą chcesz dodać i wykorzystać podczas realizacji zadania. Możesz skorzystać z wyszukiwania i filtrowana wg magazynu, dedykowane lub ostatnio używane.

- Jeśli wybierzesz część, która dostępna jest w kilku magazynach wybierz magazyn, z którego chcesz pobrać część
- Wpisz ilość pobieranych części
- Jeśli zadanie dotyczy kilku urządzeń z rozwijaniej listy wybierz urządzenie, do którego część będzie użyta
- Z rozwijanej listy wybierz konto kosztowe MPK, które będzie obciążone kosztem pobranej części
- Oznacz pole Oznacz jako koszt jeśli chcesz by pobranie było kosztem
- Kliknij Pobierz lub Zarezerwuj
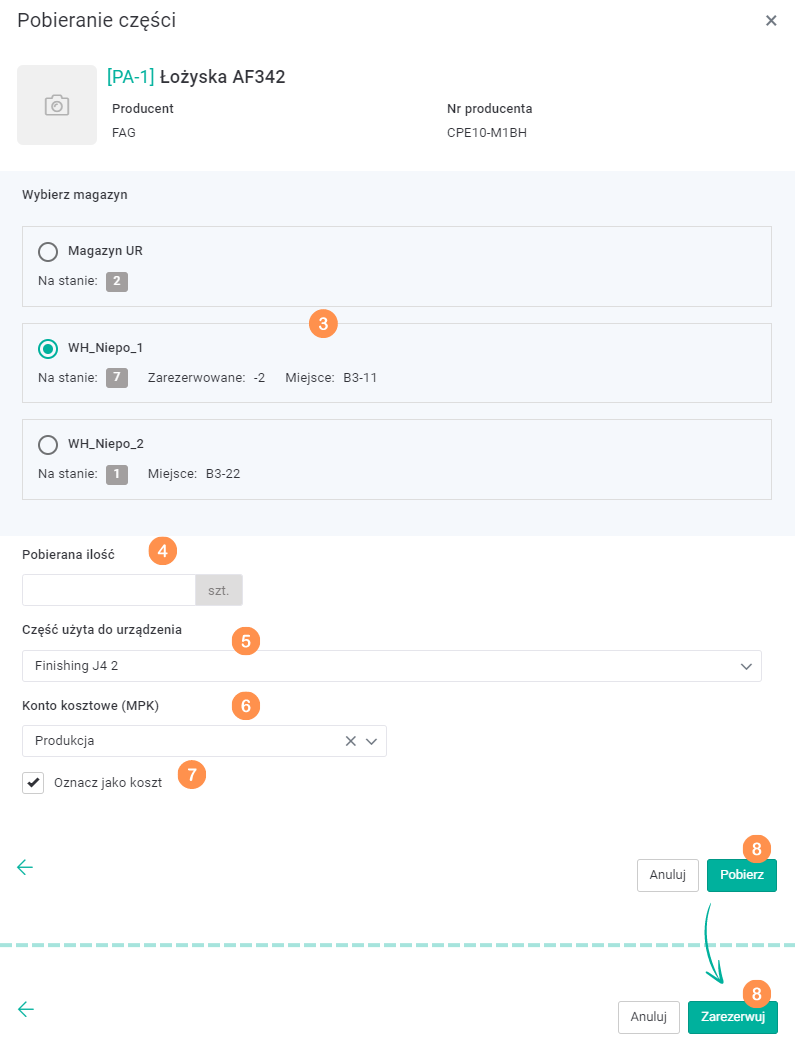
Opis statusów zadania #
| Nazwa pola | Opis pola |
|---|---|
| Otwarte | Powtórzenie informacji o aktualnym statusie (po prawej stronie widoczny znacznik). Zadanie otwarte to zadanie aktywne, jeszcze nie zakończone. |
| Realizacja | Trwają prace przy realizacji zadania. Osoba podejmująca czynności przy realizacji zadanie powinna wybrać status Realizacja |
| Wstrzymane | Prace przy realizacji zadania są wstrzymane. Należy wybrać, gdy przerywamy prace np. z powodu braku części lub potrzeby wykonania innych prac z wyższym priorytetem. |
| Zamknięte | Prace zostały zakończone. Status wybieramy po zakończeniu prac i uzupełnieniu karty zadania. |
| Anulowane | Status wybieramy jeśli zadanie chcemy anulować. Po wyborze statusu anulowania system wymusi wpisania powodu. |
Opis zakładek formularza zadania #
| Nazwa pola | Opis pola |
|---|---|
| LISTA KONTROLNA | Możesz dodać punkty do weryfikacji. |
| PRACE | Możesz dodać prace konieczne do wykonania podczas realizacji zadania. Do prac możesz przypisać osoby. |
| CZĘŚCI | Możesz dodać do zadania wykorzystane części zamienne lub wygenerować zapotrzebowanie. Dodane części będą automatycznie ściągnięte ze stanu magazynowego lub zostaną zarezerwowane a pobranie będzie wymagało potwierdzenia koordynatora magazynu (wg ustawień w Ustawienia -> System -> Magazyn) Zapotrzebowanie można dodać na części zamienne (np. takie, których nie mam na stanie magazynowym), usługi lub inne. Dodane zapotrzebowanie będzie wymagało akceptacji przez koordynatora prac. |
| KOSZTY | Możesz dodać dodatkowe koszty poniesione podczas obsługi zadania, np. dojazd, zużyte media czy uszkodzony produkt powstały podczas naprawy. |
| ZAŁĄCZNIKI | Możesz dodać różnego rodzaju załączniki takie jak zdjęcia, pliki wideo, backup’y, notatki, protokoły itp. |
| HISTORIA | Widoczna jest cała historia zadania taka jak czasy pracy techników czy zmiana statusów. |